XBOFS.win
XBox One Fight Sticks for Windows
This project is maintained by OOPMan
ZaDig WinUSB Driver Installation Guide
-
Check Device Manager and confirm your supported controller is being detected by Windows. It should appear as a Xbox Gaming Device under the Xbox Peripherals node. If it does not appear here you may still continue with the process but there is a chance it may not work…
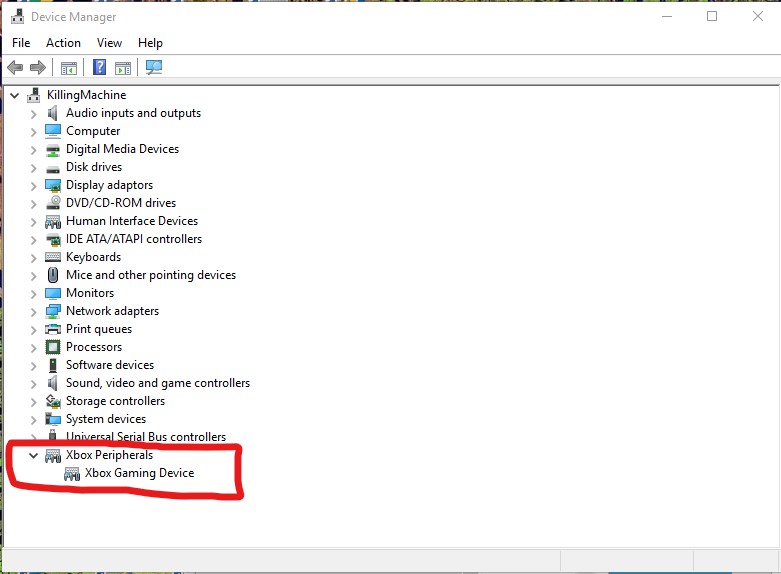
-
The latest version of ZaDig should be downloaded to your system and placed in the location you extracted the XBOFS.win.zip bundle to
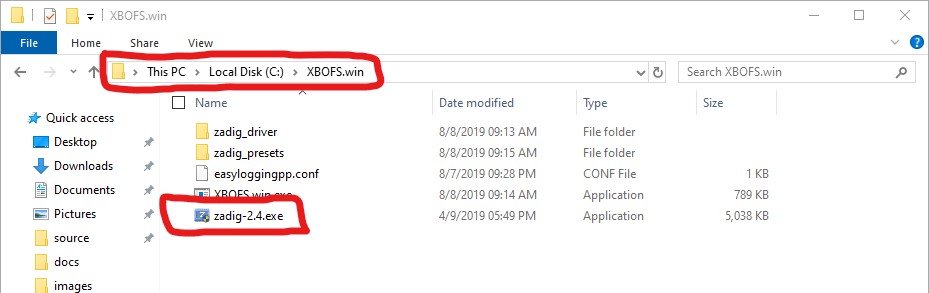
-
Run ZaDig. You will probably get a pop-up as it wants to run as Administrator. Allow it. Once start it should look like this
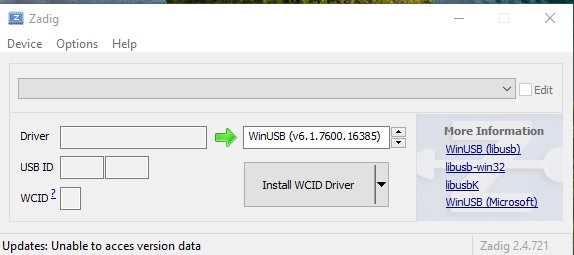
-
Click Device. Click Load Preset Device
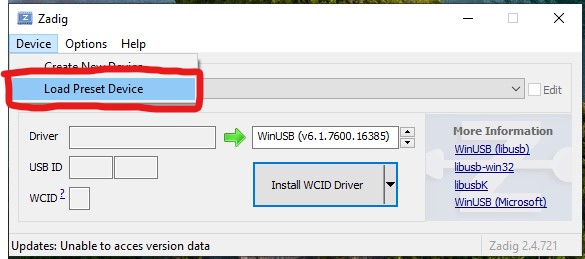
-
Navigate to the zadig_presets folder and select the appropriate preset for your device
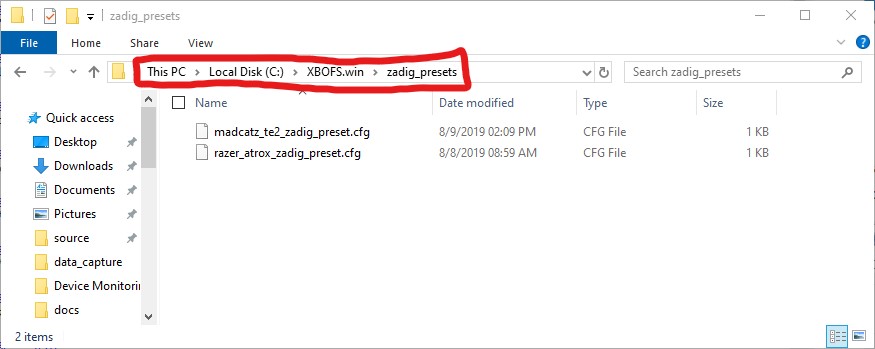
-
ZaDig should now appear as follows (Device name should match that of your controller)
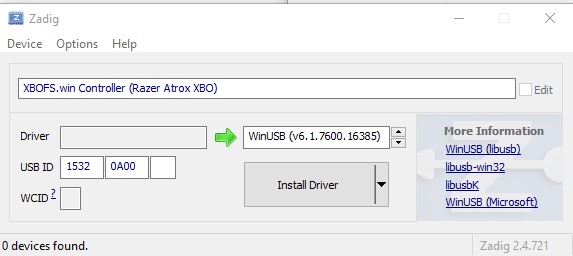
-
Ensure the highlighted box is showing WinUSB. If it shows something else then click on the little arrows next to it until it displays WinUSB
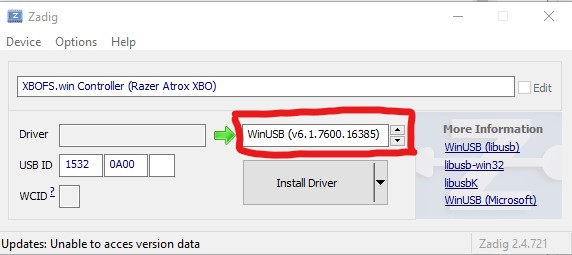
-
Click the small arrow next to the Install Driver button. DO NOT click the Install Driver button!
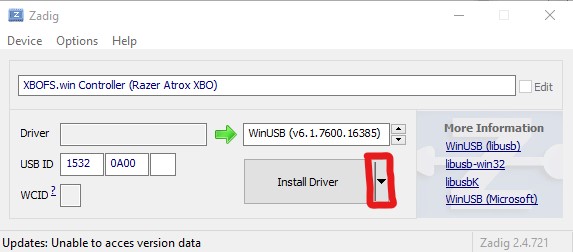
-
Click the Extract Files (Don’t Install) option
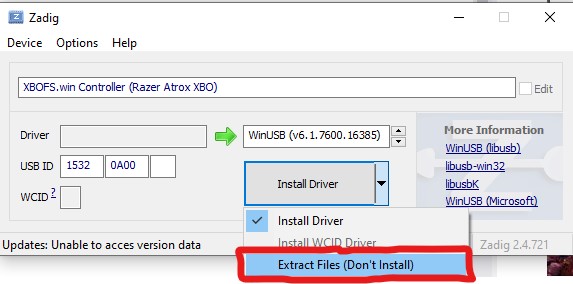
-
ZaDig should now appear as follows. DO NOT click the Extract Files button yet!
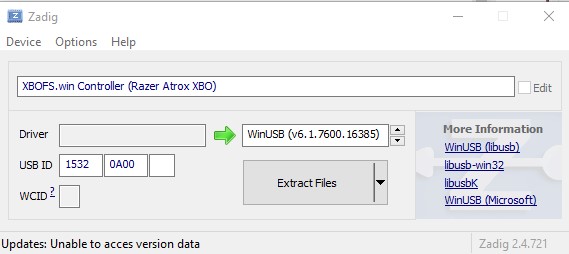
-
Click Options. Click Advanced Mode
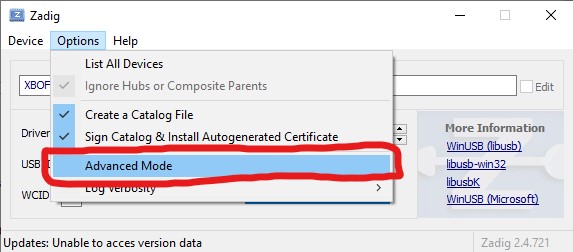
-
Click the highlighted icon next to the Extract Files button
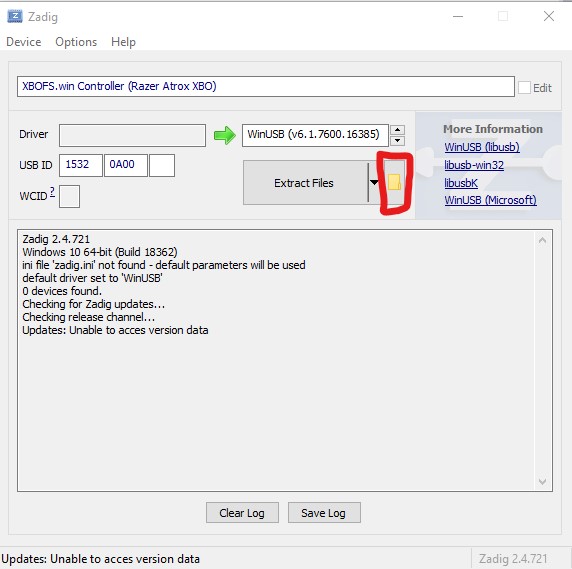
-
Navigate to the zadig_driver, click the folder for your controller and click Select Folder
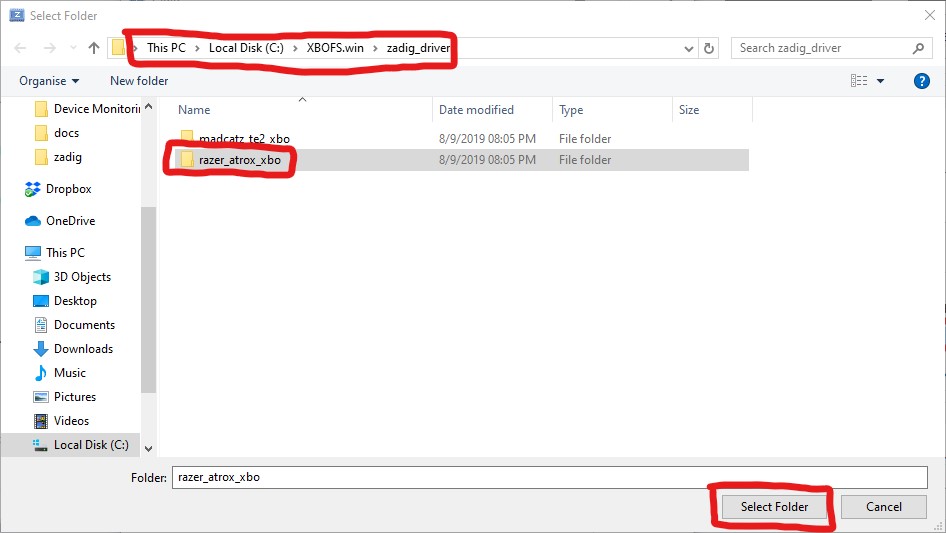
-
Confirm in the log area that ZaDig is going to use the selected folder as the extraction directory
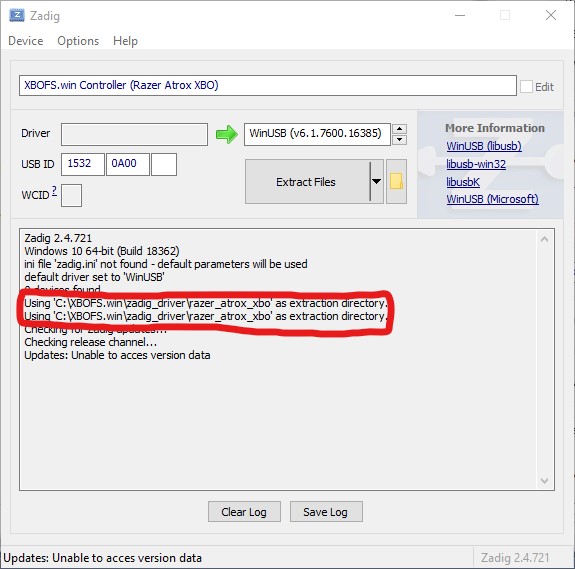
-
Now, finally, click the Extract Files button
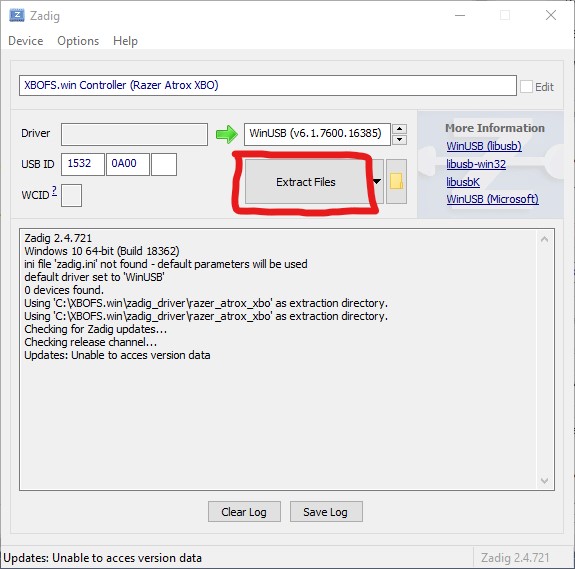
-
Wait and when it’s done the log output should appear as follows along with a message at the bottom of the window stating that the files were successfully extracted. You can now close ZaDig
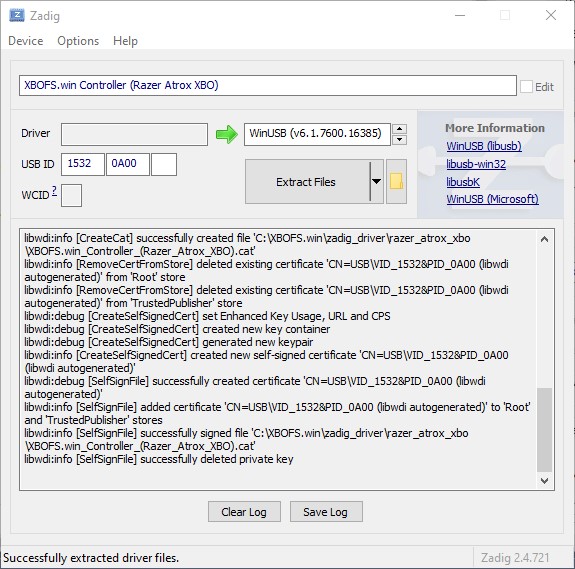
-
Open the correct folder within the zadig_driver folder
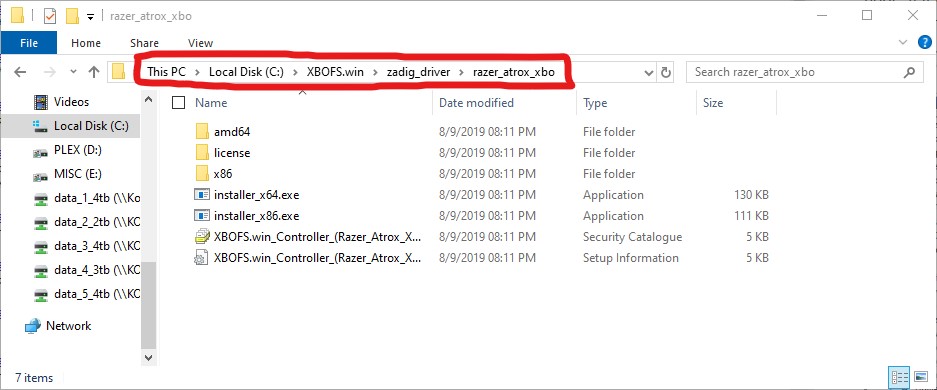
-
Right-click on the Setup information file (The icon is a white page with a grey gear)
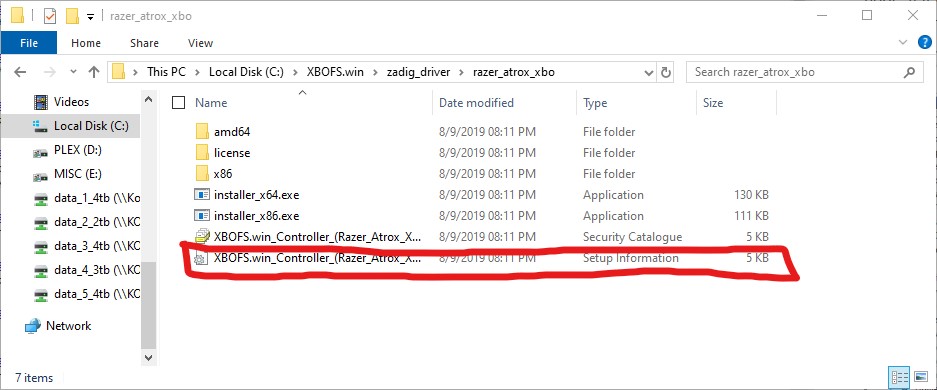
-
Click Install
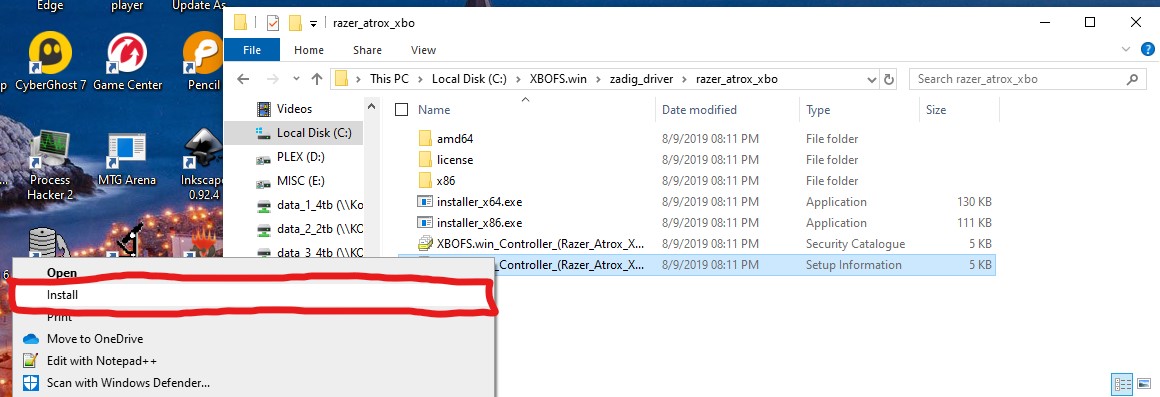
-
The driver should install correctly
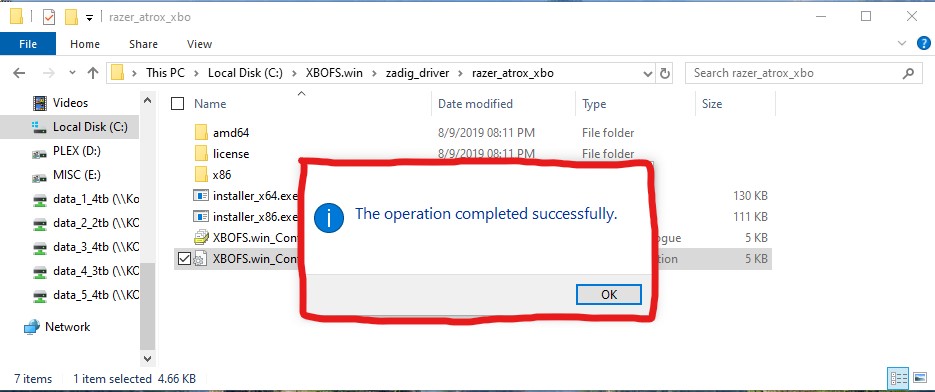
-
If it does not, you will need to follow the instructions at http://jbcomp.com/disable-device-driver-signing-in-windows-10/ to disable the requirement for signed device drivers and retry this from step 18