XBOFS.win
XBox One Fight Sticks for Windows
This project is maintained by OOPMan
Installation and First-Run Guide
Note for existing users
If you are an existing user running a version of the application that predates the installer the following process is recommended before proceeding:
- Open XBOFS.win and disable the autostart feature, if it is enabled
- Exit XBOFS.win
- Delete the existing installation
- Proceed to step 4 of the Installation instructions
You do not need to remove the existing VigEmBus or WinUSB Driver installations
Installation
This guide will lead you through the process of installaing VigEmBus and XBOFS.win
-
Download and install the Visual C++ 2015-2019 runtimes:
-
Browse to https://github.com/ViGEm/ViGEmBus/releases/latest and download the latest VigEmBus installer
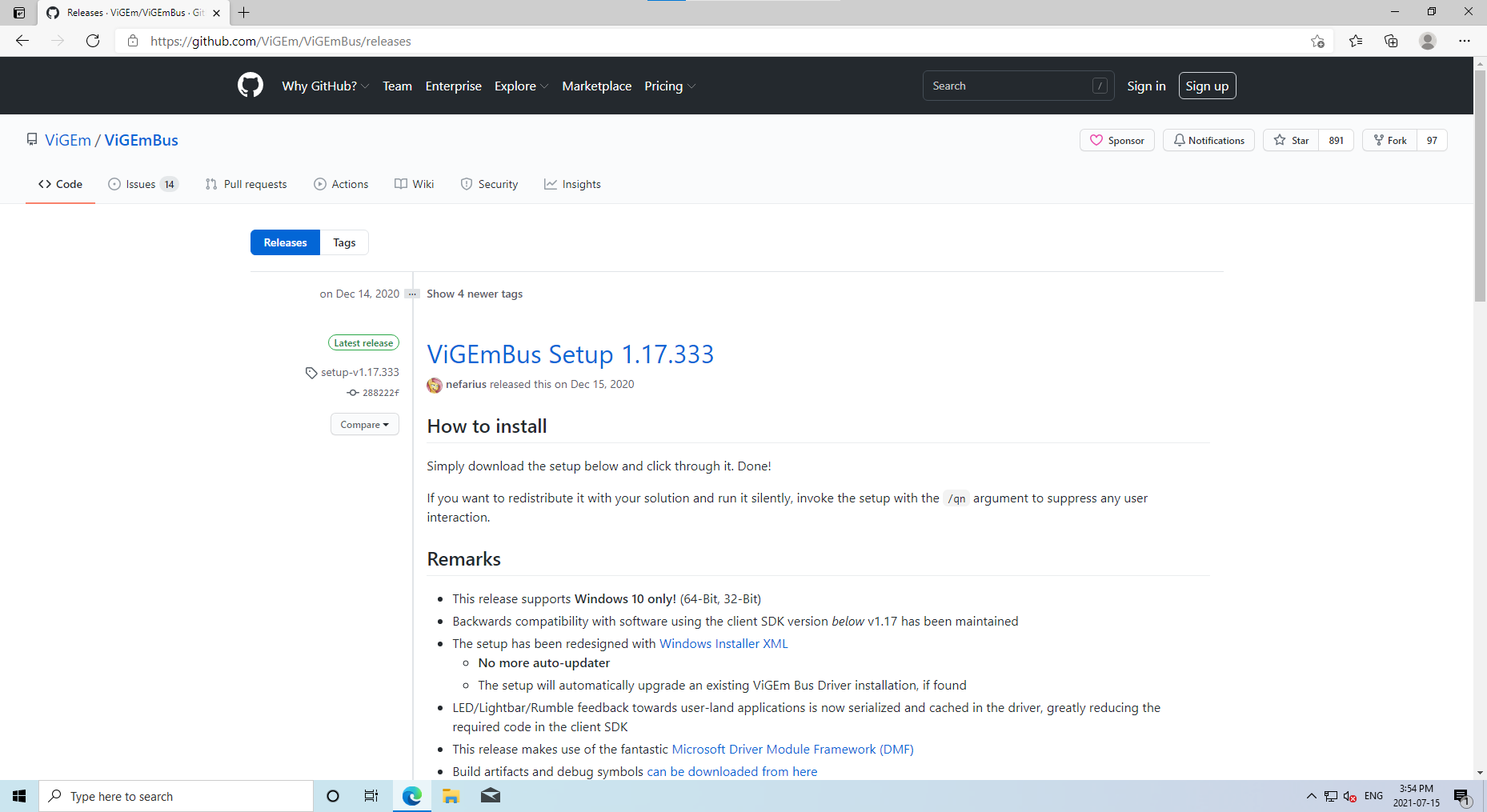
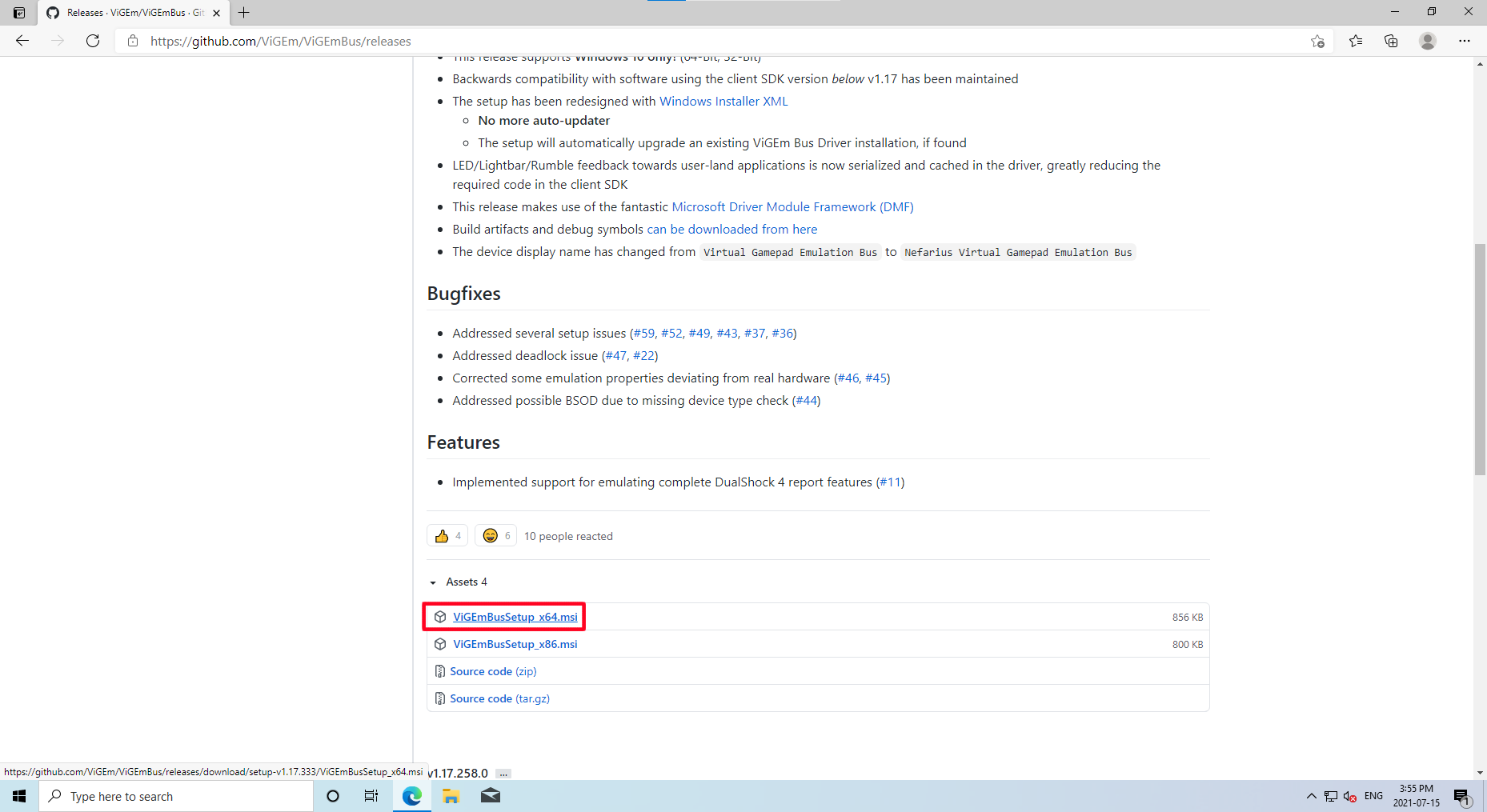
-
Run the VigEmBus installer application. The installer will request Administrative permissions in order to install the VigEmBus framework that is used by XBOFS.win
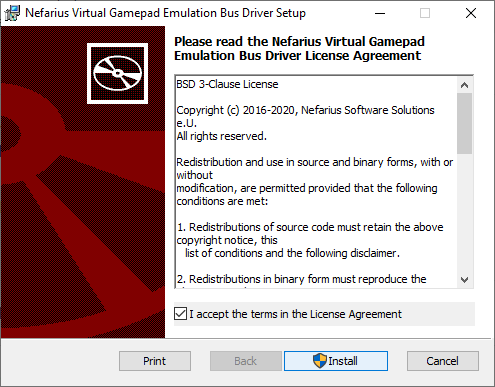
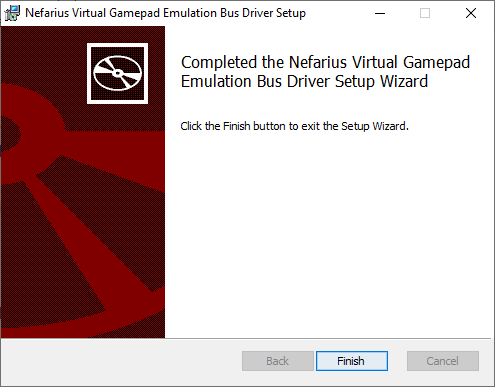
-
Browse to https://github.com/OOPMan/XBOFS.win/releases/latest and download
latest XBOFS.win installer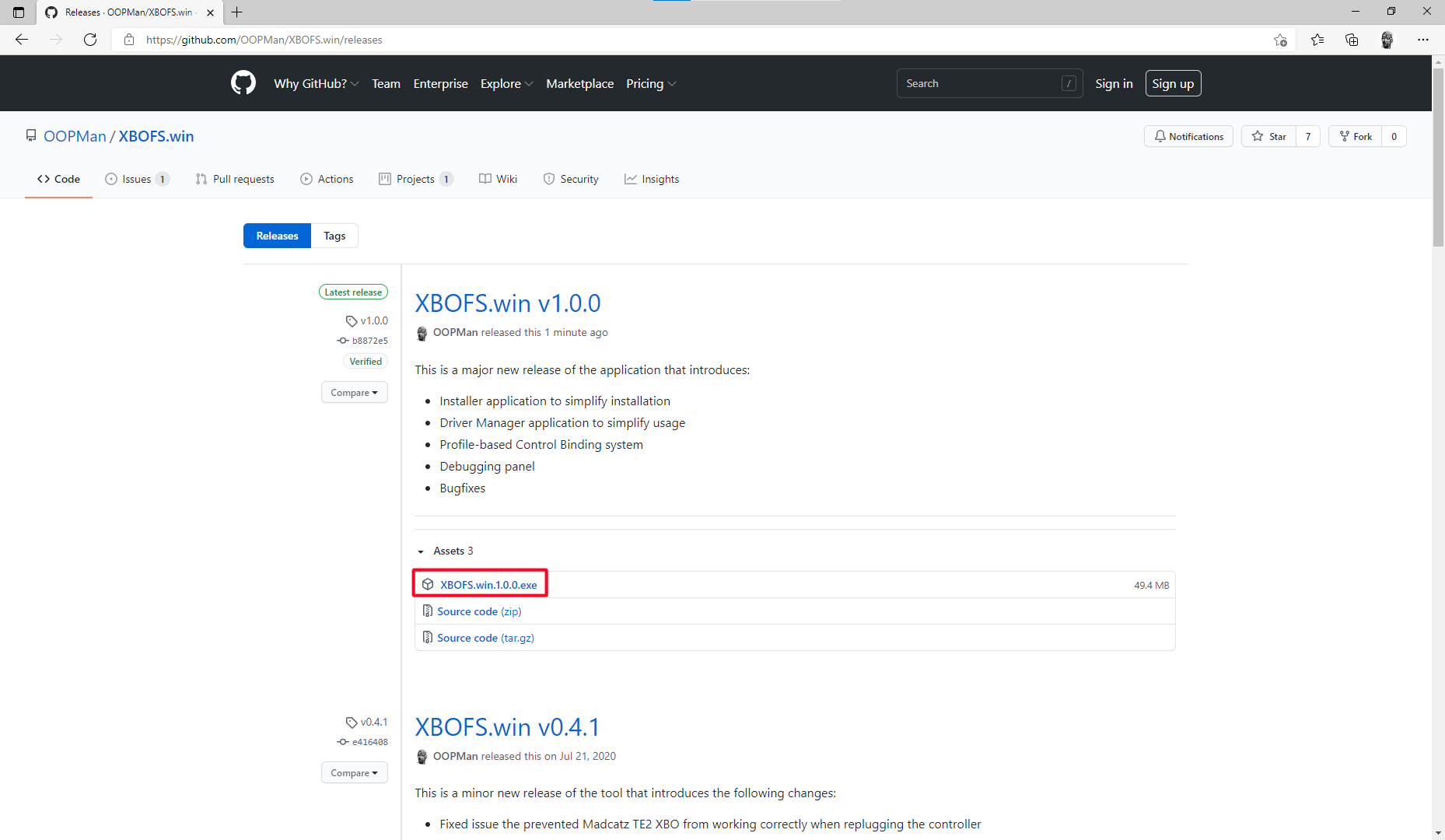
-
Run the XBOFS.win installer application to install the XBOFS.win application
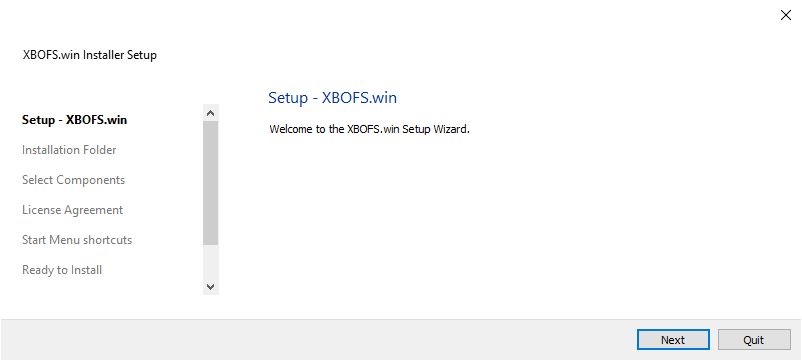
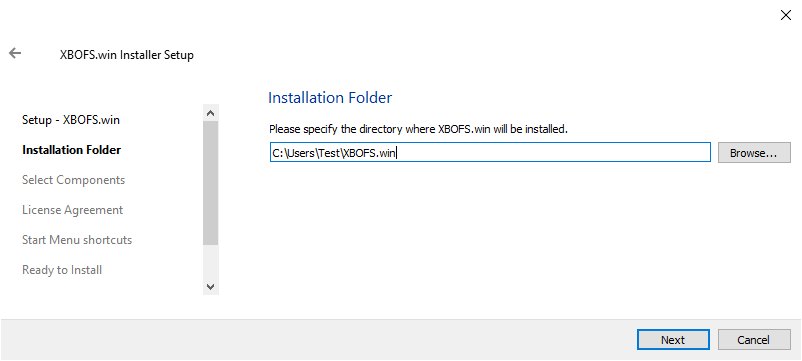
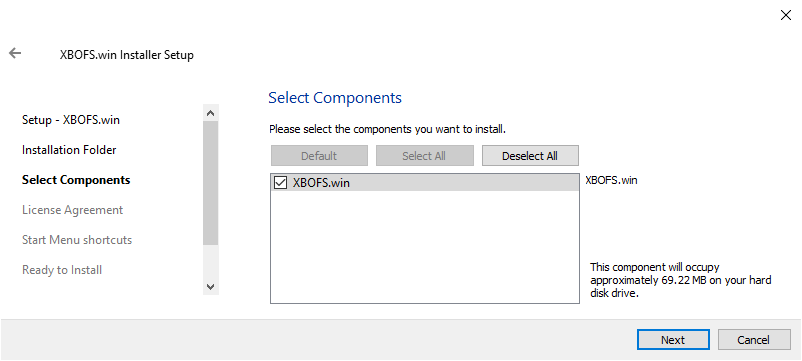
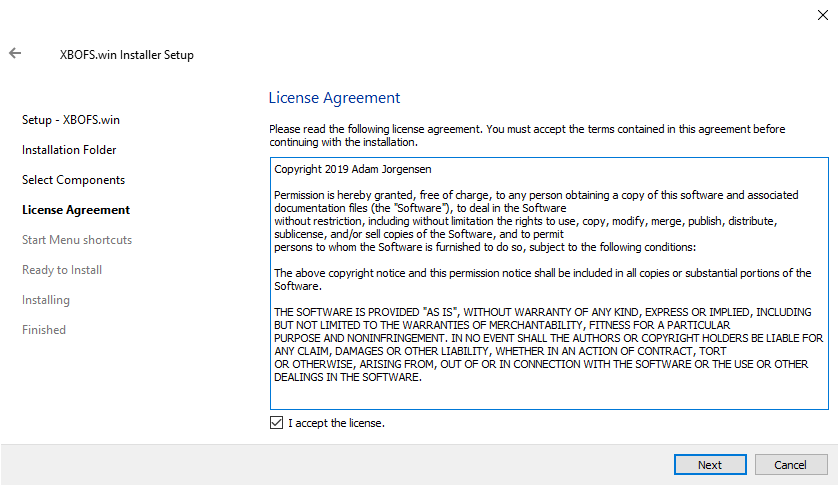
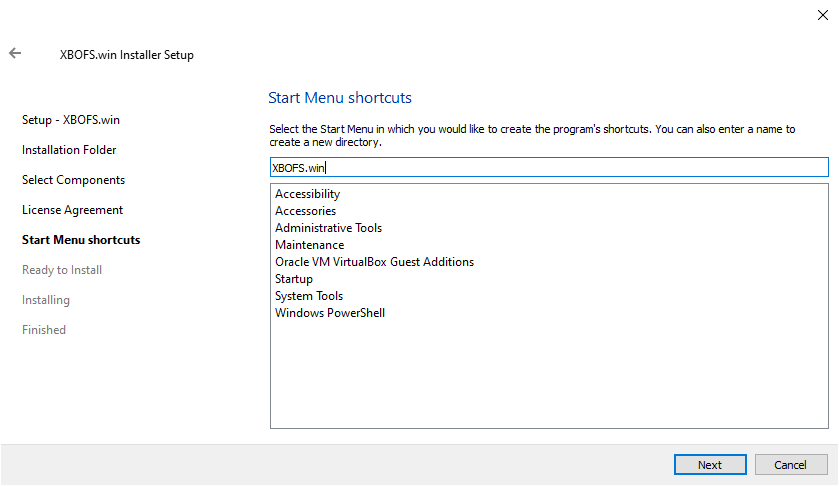
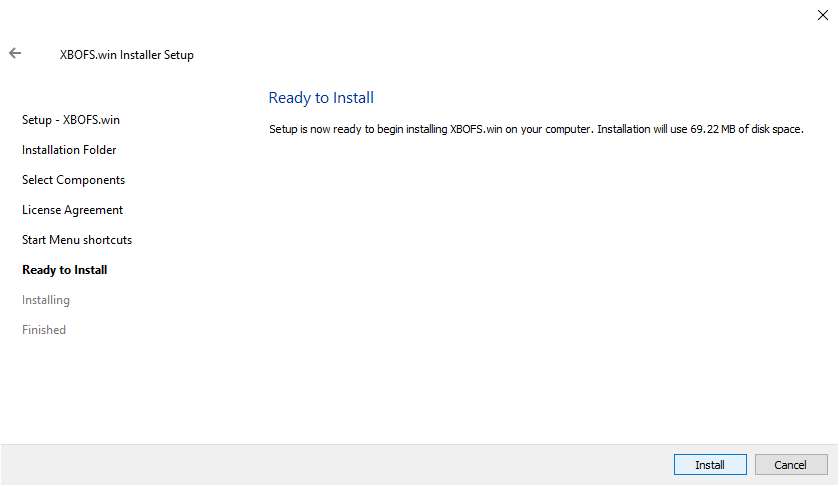
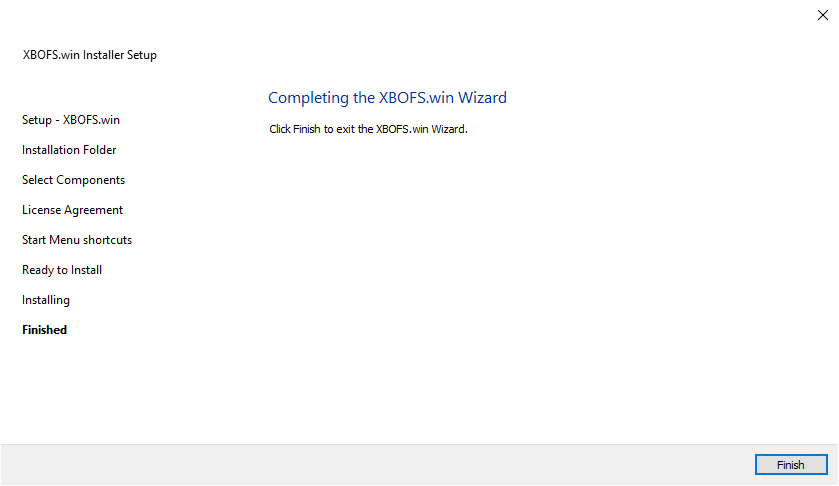
First Run
-
Run the XBOFS.win application and launch the Driver Manager using the highlighted link
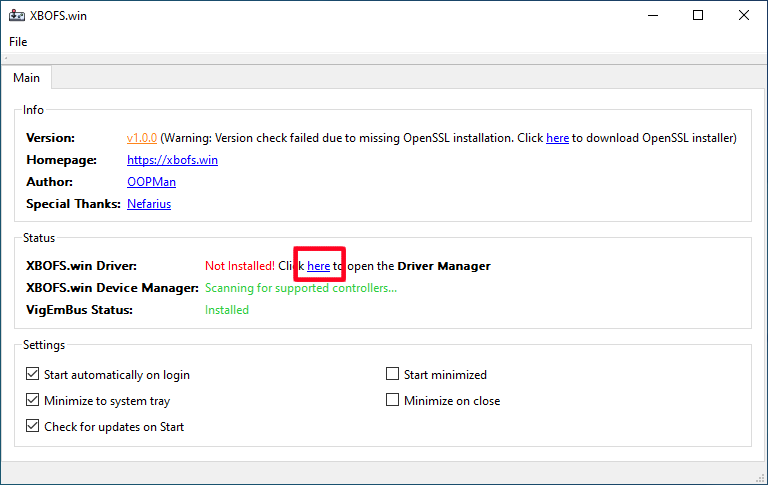
-
The Driver Manager will request Administrative permissions when it launches. Once the Driver Manager is running your screen should appear as so once you’ve moved the Driver Manager window over:
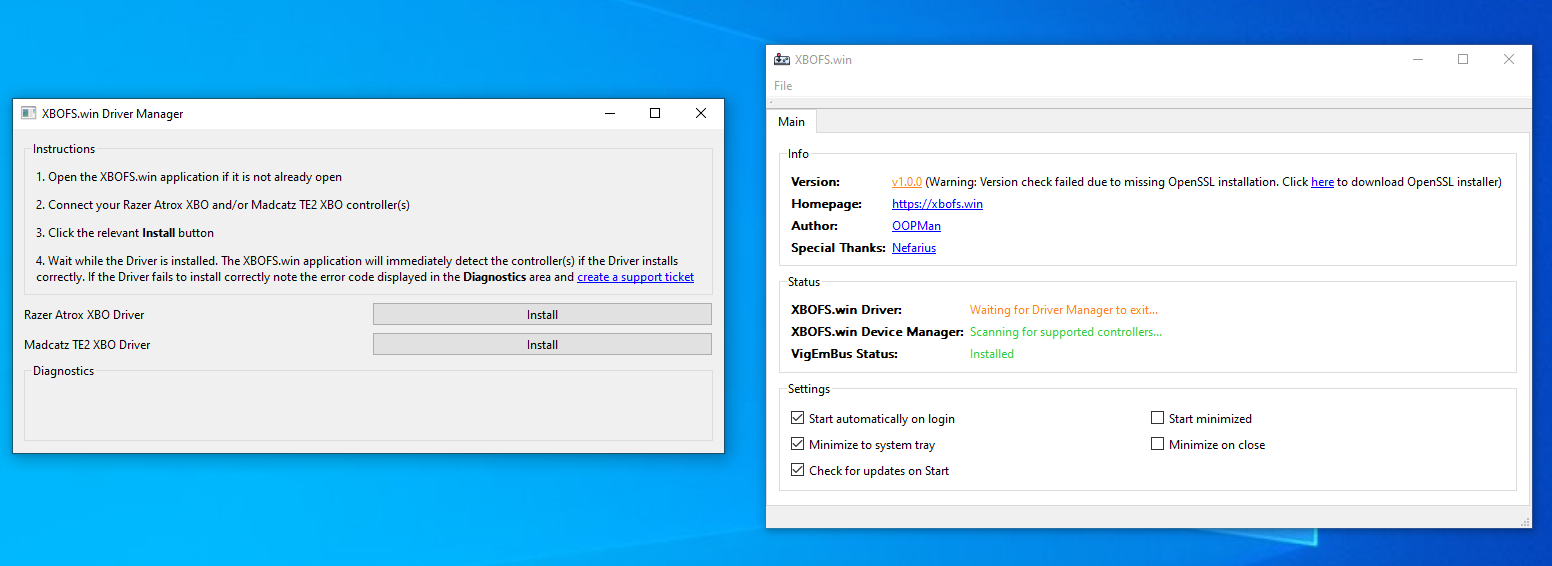
-
As per the instructions in the Driver Manager connect your Razer Atrox XBO or Madcatz TE2 XBO Fight Stick and then click the appropriate button to install the WinUSB driver for your device. A progress dialog should appear and driver installation will begin
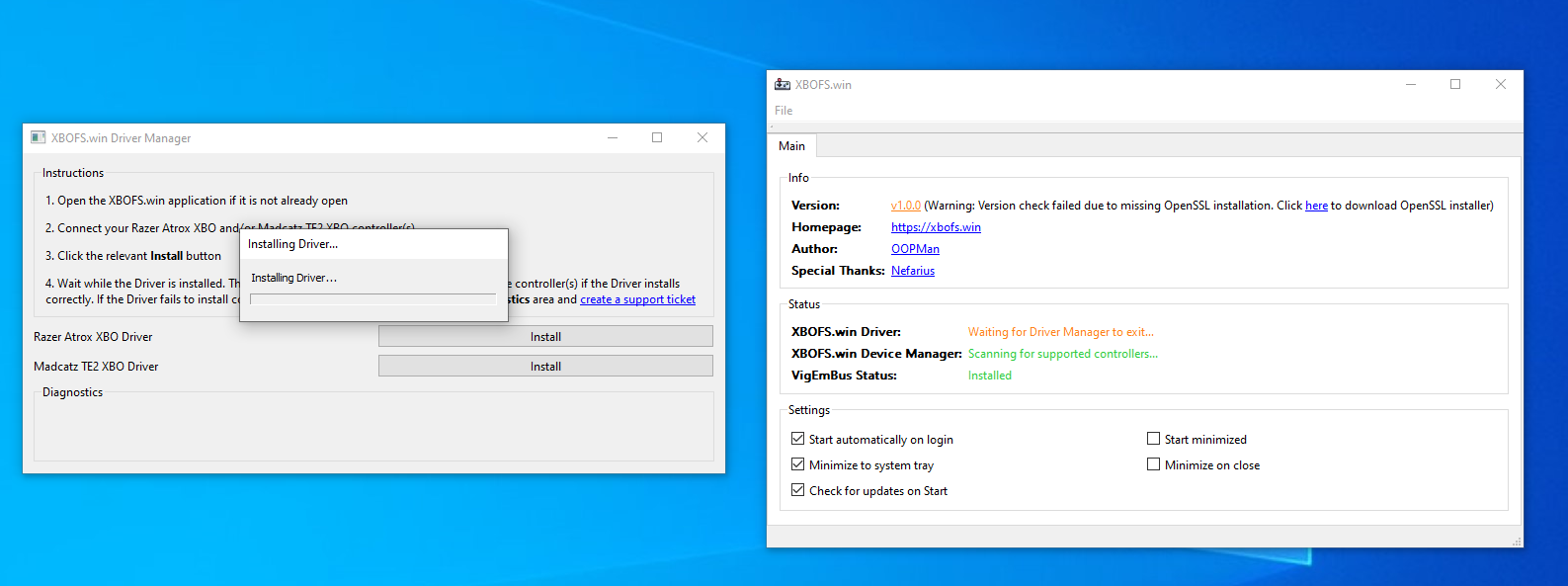
-
The XBOFS.win application will detect your Fight Stick and this is indicative of a successful WinUSB driver installation
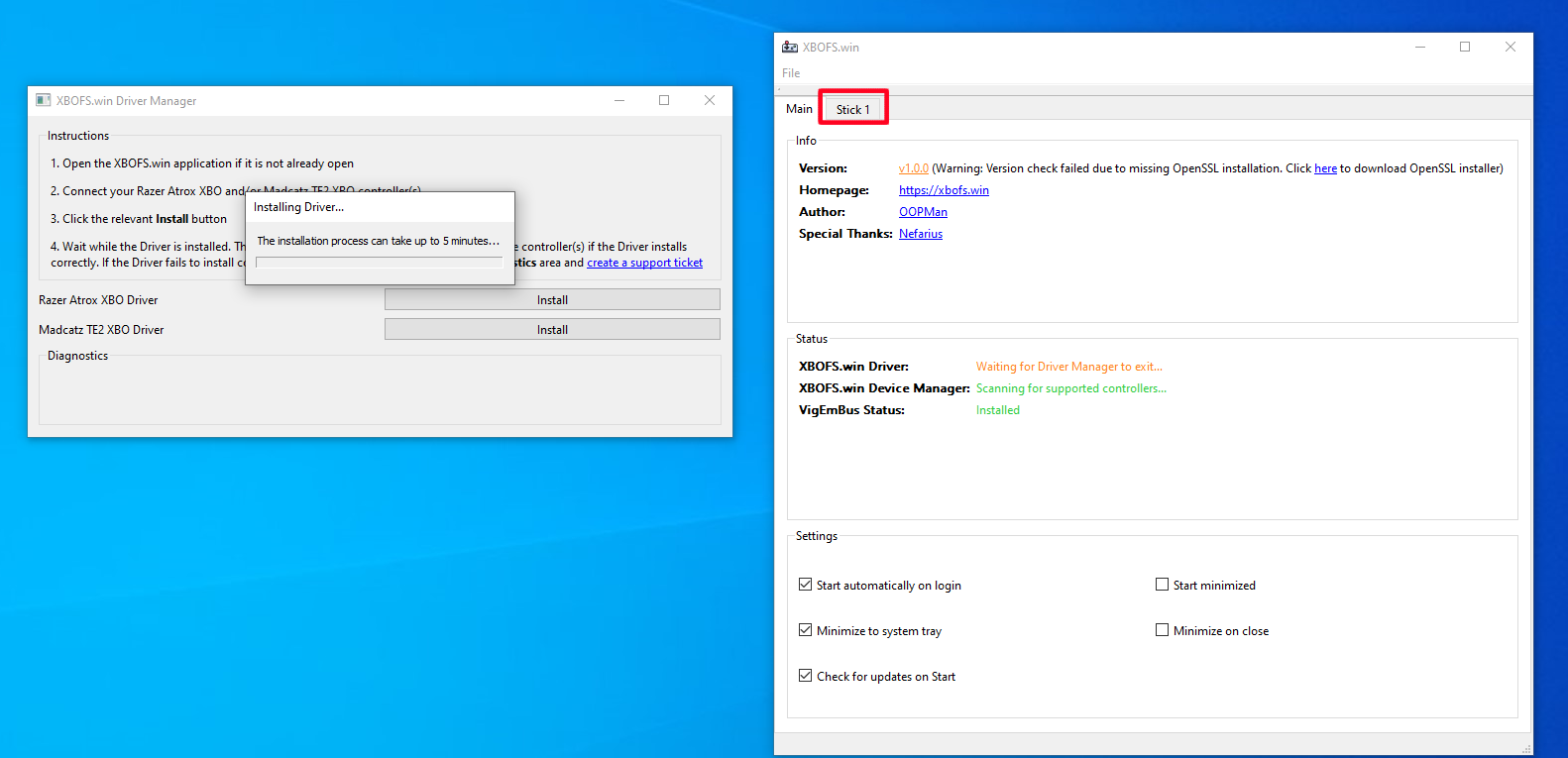
-
Although your Fight Stick should now work correctly, it is best to wait until the progress dialog disappears before closing the Driver Manager. You can click the relevant tab in the XBOFS.win to view details of the attached Fight Stick while you wait
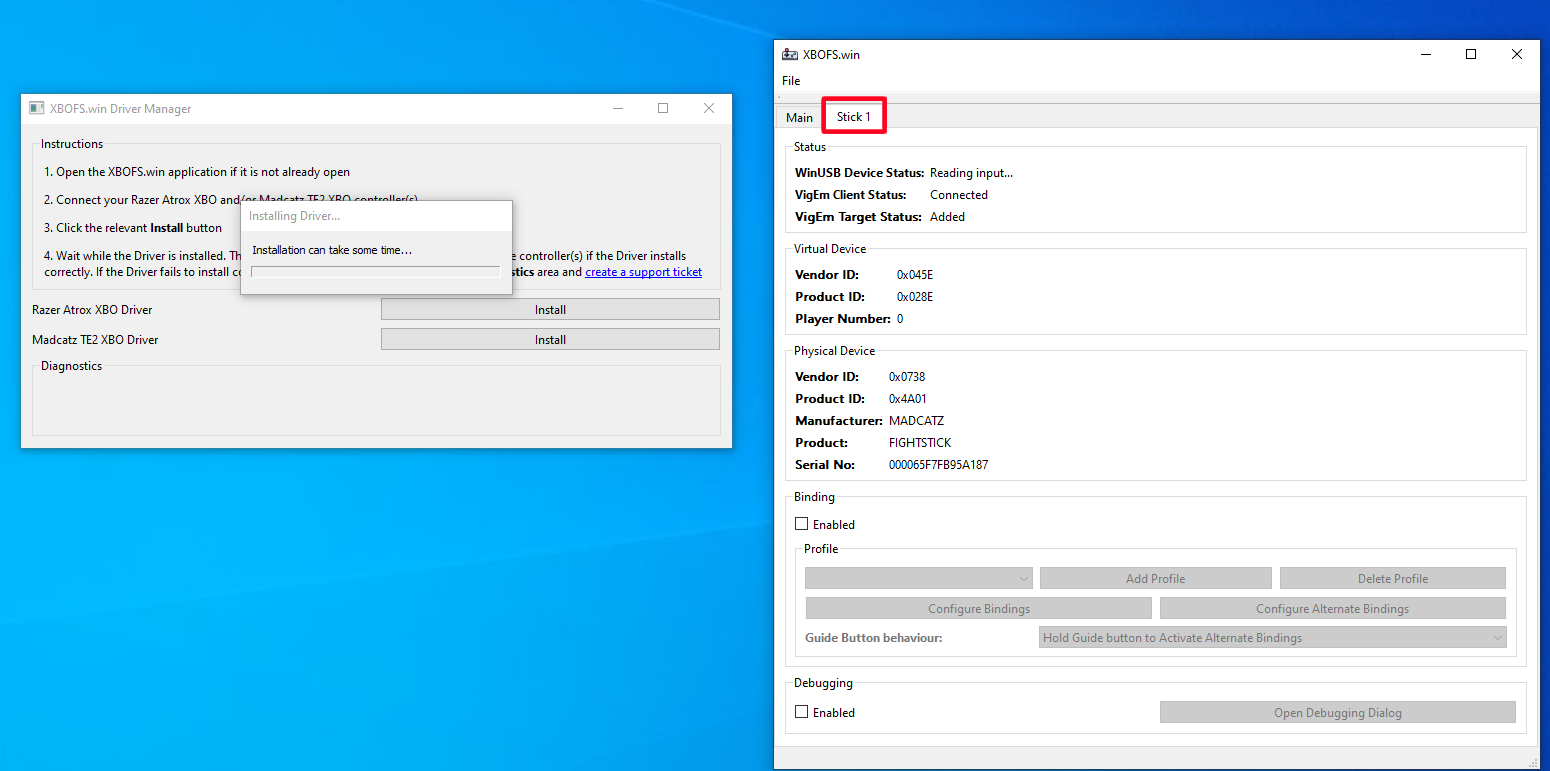
-
Once the progress dialog has disappeared the Diagnostics area of the Driver Manager will update. A result of code of
0or-13are both indicative of success. Other results may indicate an issue. You can now close the Driver Manager or, if you have another supported XBO Fight Stick of a different make (I.e. You own both a Razer Atrox XBO and a Madcatz TE2 XBO), return to step 3 and repeat the WinUSB driver installation process for the other Fight Stick. If you have multiple Razer Atrox XBO or Madcatz TE2 XBO Fight Sticks you only need to install the WinUSB driver once per device manufacturer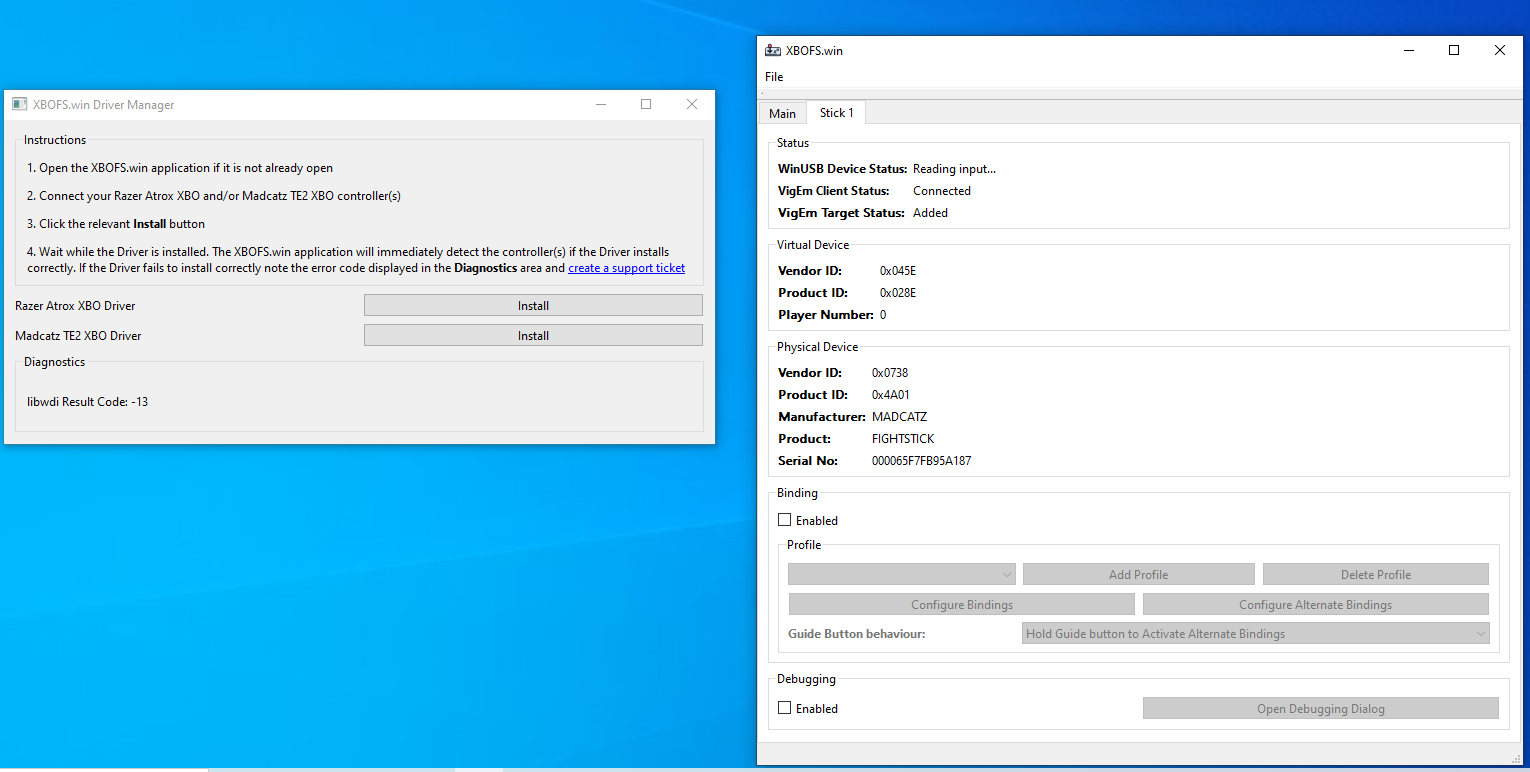
-
Once the Driver Manager has closed the main tab in the XBOFS.win application should update to indicate that the WinUSB driver has been installed. If you need to access the Driver Manager again you can do so from the File menu
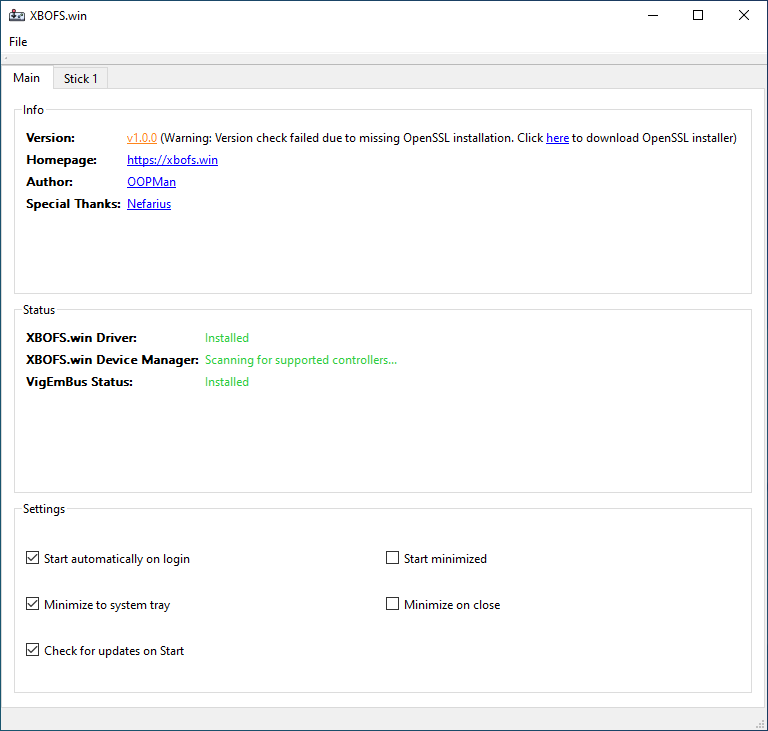
If, for some reason, the Driver Manager process fails the consult the troubleshooting page.