XBOFS.win
XBox One Fight Sticks for Windows
This project is maintained by OOPMan
Troubleshooting
When I run the XBOFS.win installer I get an error about missing DLLs!
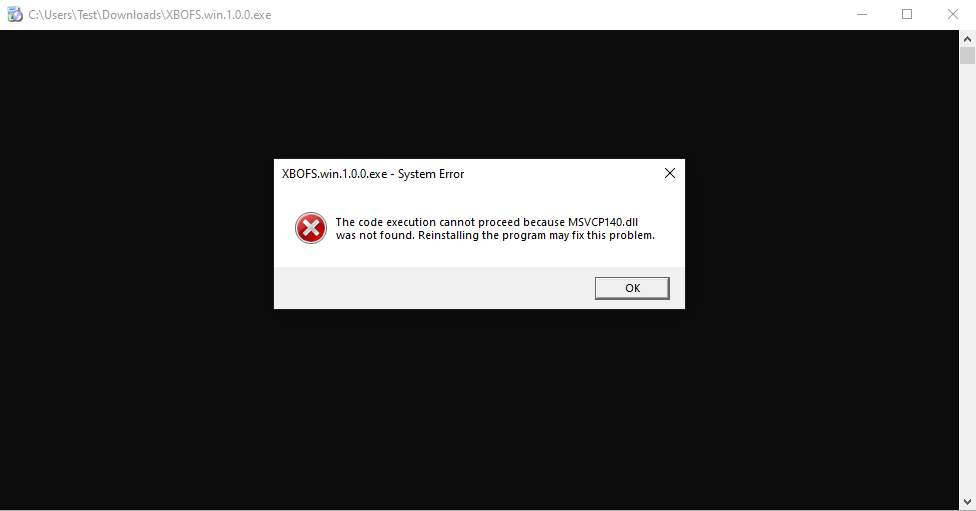
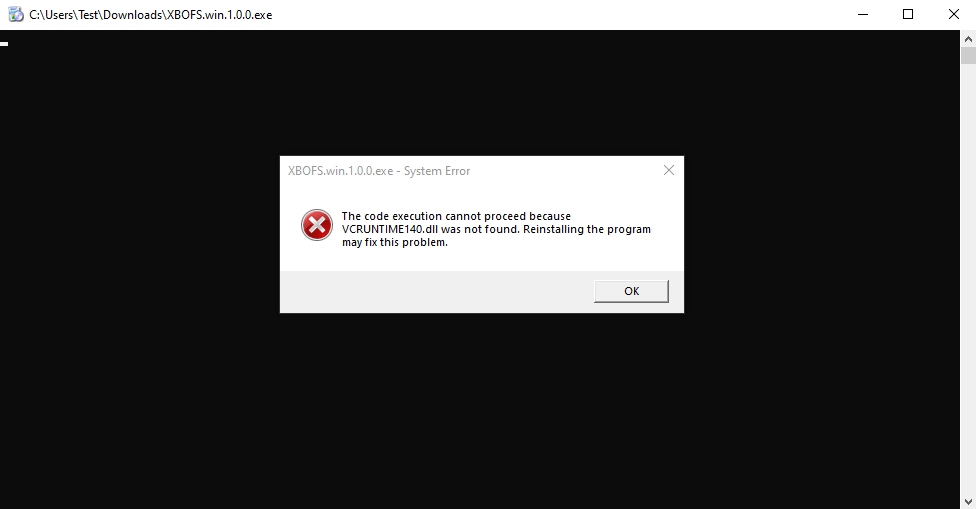 Before running the XBOFS.win installer you need to install both the 32-bit and 64-bit Visual C++ 2015-2019 runtimes. These runtimes
can be downloaded from https://support.microsoft.com/en-us/topic/the-latest-supported-visual-c-downloads-2647da03-1eea-4433-9aff-95f26a218cc0.
Before running the XBOFS.win installer you need to install both the 32-bit and 64-bit Visual C++ 2015-2019 runtimes. These runtimes
can be downloaded from https://support.microsoft.com/en-us/topic/the-latest-supported-visual-c-downloads-2647da03-1eea-4433-9aff-95f26a218cc0.
Direct links to the installers are below:
You may be wondering why both the 32-bit and 64-bit versions are required. While XBOFS.win is a 64-bit application, the installer generated by the Qt Installer Framework is a 32-bit application.
When I run XBOFS.win I get an error about missing DLLs!
The solution to this error is described above.
When I try to install the WinUSB Driver using the Driver Manager I get libwdi Result Code -11:
To remedy this issue first attempt the following:
- Reboot
- Exit all other programs where possible
- Make sure the Windows Control Panel and/or Windows Device Manager applications are closed
- Unplug any other controllers that may be attached
- Try the Driver Manager process again
If the issue persists then attempt the following:
- Make sure your XBO Fight Stick is connected, the driver installation does not work if it is not connected
- Make sure the XBOFS.win and the Driver Manager are not running
- Navigate to the folder where XBOFS.win is installed
- Look for the folder inside it named
zadig_driver - Navigate into the
zadig_driverfolder - Look for the folder inside it that corresponds to your XBO Fight Stick
- Navigate into the the folder that correspond to your XBO Fight Stick
- Locate the file within the folder named either:
razer_atrox_xbo.infif your stick is a Razer Atrox XBOmadcatz_te2_xbo.infif your stick is a Madcatz TE2 XBO
- Right-click on the file and click the Install item
- You should get a message dialog indicating the driver installed and XBOFS.win should now work as expected
XBOFS.win doesn’t detect XBO Fight Stick
This usually indicates an issue with the WinUSB driver installation. Check the installation guide and follow the instructions with regards to the Driver Manager.
If for some reason the Driver Manager is unable to install the WinUSB driver then you can try the ZaDig WinUSB driver installation guide.
XBOFS.win doesn’t seem to be able to create a Virtual XBox 360 Controller
This usually indicates an issue with the VigEmBus driver installation. Please confirm that the Virtual Gamepad Emulation Bus item appears in Device Manager under the System Devices node:
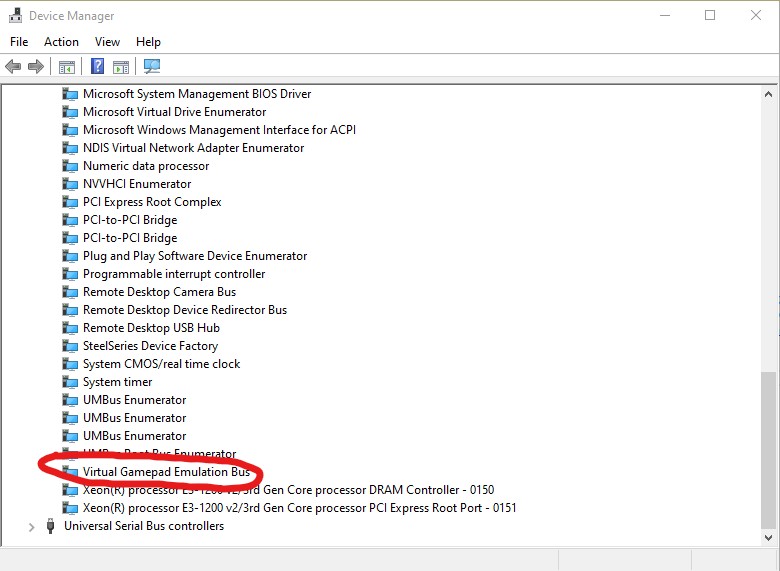 If this item is missing you have not installed VigEmBus. Check the installation guide for details on how to do so.
If this item is missing you have not installed VigEmBus. Check the installation guide for details on how to do so.
When I press buttons on my controller Windows acts like I am hitting keyboard keys or clicking the mouse buttons
This problem occurs when XBox Configuration Support is enabled in Steam:
- Open Steam
- Click Steam -> Settings
- Click Controller -> General Controller Settings
- Uncheck Xbox Configuration Support
- Click Back
The controller should now work as expected.
I upgraded to a new version of XBOFS.win and now *RetroArch isn’t recognising my controllers
This issue occurs if you were running the previous version, exited, upgraded to a new version, started the new version and then started RetroArch. In order to solve this issue you should reboot after upgrading XBOFS.win.
Windows Security flags XBOFS.win as Behavior:Win32/Persistence and deletes parts of the application!
This error has been observed when configuring XBOFS.win to start automatically when logging in to Windows, usually when you have it installed to a location outside our user directory. This seems to result from Windows Security being overly cautious with regards to the behaviour of the application. In order to solve this problem you will need to do the following:
- Open the Windows Settings screen
- Click the Update & Security item
- Click the Windows Security item
- Click the Open Windows Security button
- Click the Virus & threat protection item
- Click the Protection History item
- Locate the Threat Quarantined item(s) in the Protection History list that correspond to XBOFS.win. This can be done by checking the timestamp listed and correlating it with your enabling of the autostart feature. Confirm the item(s) by clicking on the item and then checking the Affected Items list for files that related to XBOFS.win
- For each item that has been created for XBOFS.win you will need to click the Actions drop-down button and select the Restore item
- In the event that the above actions do not restore the XBOFS.win application, use the Add or Remove programs interface from Windows Settings to uninstall XBOFS.win and then reinstall the application to the default suggested path
My problem isn’t listed here or a solution above did not work for me
Please do one of the following:
- Submit an issue on GitHub
- Message me on Reddit
- Join the XBOFS.win subreddit and post a question
- Join the Nefarius Software Solutions Discord server and ping @OOPMan